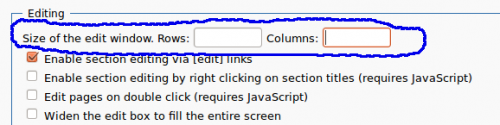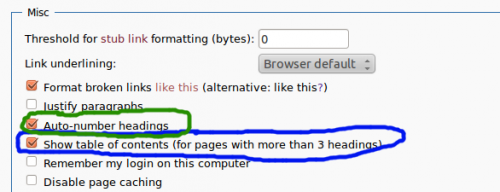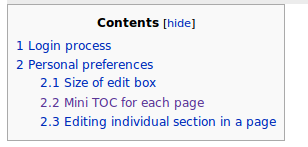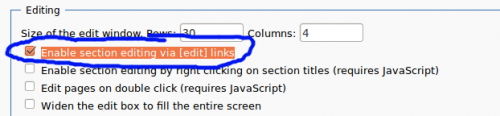Difference between revisions of "Help:READ ME FIRST"
| (8 intermediate revisions by 2 users not shown) | |||
| Line 1: | Line 1: | ||
==Login process== | ==Login process== | ||
| − | If you are reading this you have obviously been able to login to the wiki. However, since the login mechanism in the current configuration of the wiki is a bit different from the normal login mechanism for other instances of mediawiki you may have come across in the past a little explanation is called for here. | + | If you are reading this you have obviously been able to login to the wiki. However, since the login mechanism in the current configuration of the wiki is a bit different from the normal login mechanism for other instances of mediawiki you may have come across in the past, a little explanation is called for here. |
| − | The Explanatory Supplement wiki is integrated in the WebDB system hosted at ESAC. Among other things WebDB provides a single page login to most ESA tools and services. Most of this is of course completely irrelevant for non-ESA users but since WebDB is also LDAP aware integration in WebDB allows ES wiki login to be controlled by the Planck LDAP. As such when you login it is advised you do so through the link in the [http://www.sciops.esa.int/index.php?project=PLANCK&page=Planck_Publication_Management publication management web page]. As you need to login to webDB anyway to view this page you will then have immediate access to the ES wiki. | + | The Explanatory Supplement (ES) wiki is integrated in the WebDB system hosted at ESAC. Among other things WebDB provides a single page login to most ESA tools and services. Most of this is of course completely irrelevant for non-ESA users, but since WebDB is also LDAP-aware, integration in WebDB allows ES wiki login to be controlled by the Planck LDAP. As such, when you login it is advised you do so through the link in the [http://www.sciops.esa.int/index.php?project=PLANCK&page=Planck_Publication_Management publication management web page]. As you need to login to webDB anyway to view this page, you will then have immediate access to the ES wiki. |
| − | <b>Please do not under any circumstances try to login to the ES wiki through the wiki login page. With the current configuration this should be almost impossible to do but if by chance you find yourself in the ES Mediwiki page go back to Publication Management page and use the WebDB login. We have seen in the past a few cases of users with their profiles corrupted in the WebDB system and we believe the direct login | + | <b>Please do not under any circumstances try to login to the ES wiki through the wiki login page. With the current configuration this should be almost impossible to do, but if by chance you find yourself in the ES Mediwiki page go back to Publication Management page and use the WebDB login. We have seen in the past a few cases of users with their profiles corrupted in the WebDB system and we believe the direct login on the wiki could be the cause.</b> |
==Personal preferences== | ==Personal preferences== | ||
===Size of edit box=== | ===Size of edit box=== | ||
| − | For reasons that seem to have been lost in the | + | For reasons that seem to have been lost in the mists of time the default edit box is unusable, as it only accommodates one or two lines. To change this to a more useful configuration please proceed as follows. |
| − | #Click on the my preferences link on the top of the page; [[File:preferences.png|thumb|center|500px|Location of my preferences link]] | + | #Click on the "my preferences" link on the top of the page; [[File:preferences.png|thumb|center|500px|Location of my preferences link]] |
| − | #In the Edit section look for ''Size of the edit window'' (should be the first line). It will most likely be blank. Type 30 for rows and 4 for columns. Slightly different values may need to be used if you have a really big or a really small display. In my version of | + | #In the "Edit" section look for ''Size of the edit window'' (should be the first line). It will most likely be blank. Type 30 for rows and 4 for columns. Slightly different values may need to be used if you have a really big or a really small display. In my version of Firefox the columns setting seems to be completely irrelevant; [[File:editEmpty.png|thumb|center|500px|Location of edit settings]] |
| − | #Click on save at the end of the page and go back to | + | #Click on "save" at the end of the page and go back to whatever page you where trying to edit. The edit box should now be of a more normal size and stay so next time you login. |
===Mini TOC for each page=== | ===Mini TOC for each page=== | ||
| − | It is possible to automatically generate for each page a mini TOC displayed at the beginning of the page. We have now set this up so that this feature is on by default for all new users but for the early users this was not the case and this option will have to be enabled manually. To do so proceed as follows: | + | It is possible to automatically generate for each page a mini TOC displayed at the beginning of the page. We have now set this up so that this feature is on by default for all new users, but for the early users this was not the case and this option will have to be enabled manually. To do so proceed as follows: |
| − | #Click on the my preferences link on the top of the page (See figure in <b>Size of the edit box</b> above); | + | #Click on the "my preferences" link on the top of the page (See figure in <b>Size of the edit box</b> above); |
| − | #Under Misc (the last section in the preferences page) select <b>Show table of contents (for pages with more than 3 headings)</b> | + | #Under "Misc" (the last section in the preferences page) select <b>Show table of contents (for pages with more than 3 headings)</b>. [[File:MiscTOC2.png|thumb|center|500px|TOC settings under My preferences (marked in blue)]] Note that just above TOC settings you have an option that allows the display of section numbers within each page (marked in green); |
| − | #Click on save at the end of the page and go back to | + | #Click on "save" at the end of the page and go back to whatever page you where trying to edit. Next time you visit a page with more than 3 headings you will see the mini TOC as in the figure below.[[File:TOCExample.png|thumb|center|500px|Page TOC example]] |
| + | |||
===Editing individual section in a page=== | ===Editing individual section in a page=== | ||
| − | For large pages it is very convenient to be able to edit | + | For large pages it is very convenient to be able to edit separate sections individually. This can also enabled in the preferences page as follows: |
| − | #Click on the my preferences link on the top of the page (See figure in <b>Size of the edit box</b> above); | + | #Click on the my "preferences" link on the top of the page (See figure in <b>Size of the edit box</b> above); |
| − | #Under Editing select <b>Enable section editing via [edit] links</b>;[[File:EditSection.png|thumb|center|500px|Editing sections setting under My preferences]] | + | #Under "Editing" select <b>Enable section editing via [edit] links</b>;[[File:EditSection.png|thumb|center|500px|Editing sections setting under My preferences]] |
| − | #Click on save at the end of the page and go back to | + | #Click on "save" at the end of the page and go back to whatever page you where trying to edit. Next time you visit a page with several sections there will be an [edit] link associated with each section. Following this link only the associated section will appear in the edit box. [[File:EditSecExample.png|thumb|center|1000px|Section edit links]] |
Latest revision as of 06:27, 22 September 2014
Contents
Login process[edit]
If you are reading this you have obviously been able to login to the wiki. However, since the login mechanism in the current configuration of the wiki is a bit different from the normal login mechanism for other instances of mediawiki you may have come across in the past, a little explanation is called for here.
The Explanatory Supplement (ES) wiki is integrated in the WebDB system hosted at ESAC. Among other things WebDB provides a single page login to most ESA tools and services. Most of this is of course completely irrelevant for non-ESA users, but since WebDB is also LDAP-aware, integration in WebDB allows ES wiki login to be controlled by the Planck LDAP. As such, when you login it is advised you do so through the link in the publication management web page. As you need to login to webDB anyway to view this page, you will then have immediate access to the ES wiki.
Please do not under any circumstances try to login to the ES wiki through the wiki login page. With the current configuration this should be almost impossible to do, but if by chance you find yourself in the ES Mediwiki page go back to Publication Management page and use the WebDB login. We have seen in the past a few cases of users with their profiles corrupted in the WebDB system and we believe the direct login on the wiki could be the cause.
Personal preferences[edit]
Size of edit box[edit]
For reasons that seem to have been lost in the mists of time the default edit box is unusable, as it only accommodates one or two lines. To change this to a more useful configuration please proceed as follows.
- Click on the "my preferences" link on the top of the page;
- In the "Edit" section look for Size of the edit window (should be the first line). It will most likely be blank. Type 30 for rows and 4 for columns. Slightly different values may need to be used if you have a really big or a really small display. In my version of Firefox the columns setting seems to be completely irrelevant;
- Click on "save" at the end of the page and go back to whatever page you where trying to edit. The edit box should now be of a more normal size and stay so next time you login.
Mini TOC for each page[edit]
It is possible to automatically generate for each page a mini TOC displayed at the beginning of the page. We have now set this up so that this feature is on by default for all new users, but for the early users this was not the case and this option will have to be enabled manually. To do so proceed as follows:
- Click on the "my preferences" link on the top of the page (See figure in Size of the edit box above);
- Under "Misc" (the last section in the preferences page) select Show table of contents (for pages with more than 3 headings). Note that just above TOC settings you have an option that allows the display of section numbers within each page (marked in green);
- Click on "save" at the end of the page and go back to whatever page you where trying to edit. Next time you visit a page with more than 3 headings you will see the mini TOC as in the figure below.
Editing individual section in a page[edit]
For large pages it is very convenient to be able to edit separate sections individually. This can also enabled in the preferences page as follows:
- Click on the my "preferences" link on the top of the page (See figure in Size of the edit box above);
- Under "Editing" select Enable section editing via [edit] links;
- Click on "save" at the end of the page and go back to whatever page you where trying to edit. Next time you visit a page with several sections there will be an [edit] link associated with each section. Following this link only the associated section will appear in the edit box.
Explanatory Supplement
European Space Agency