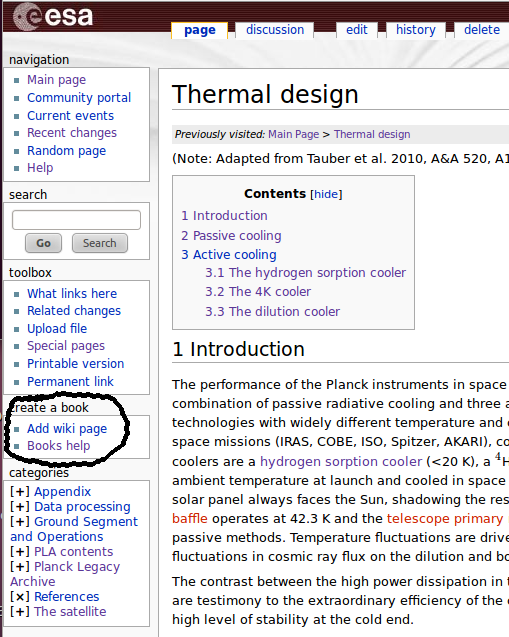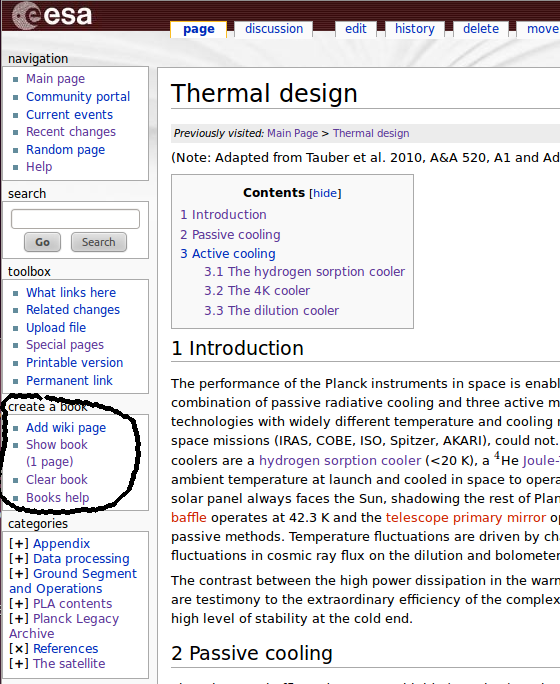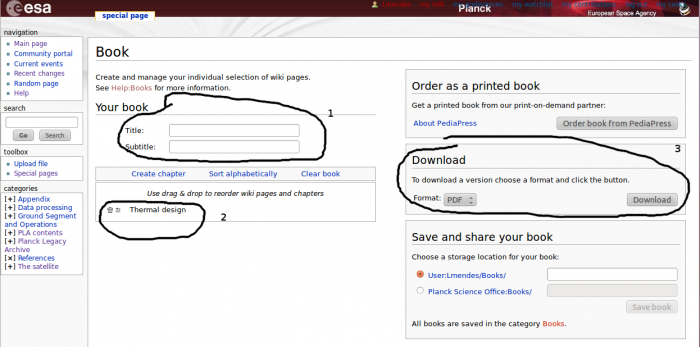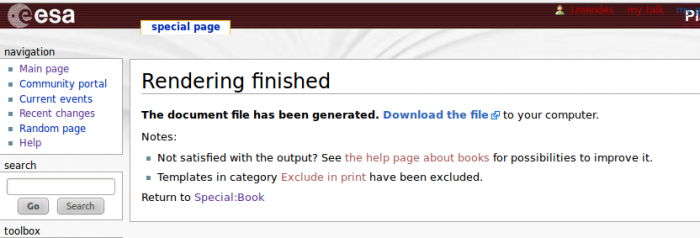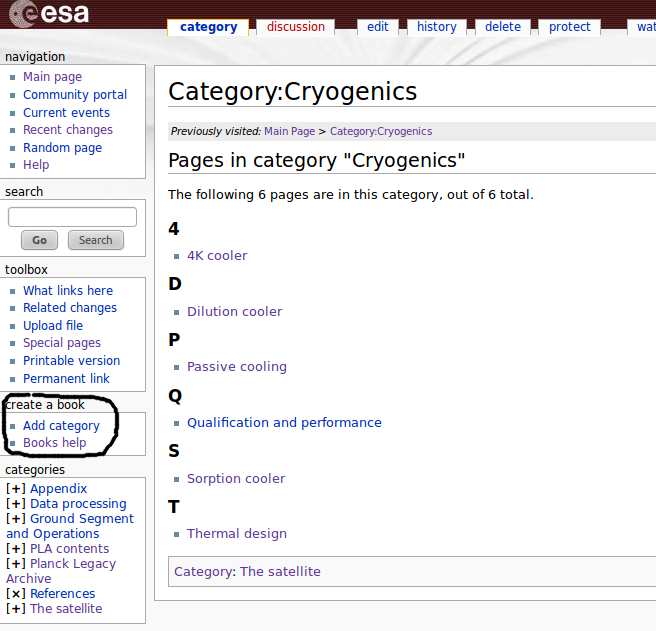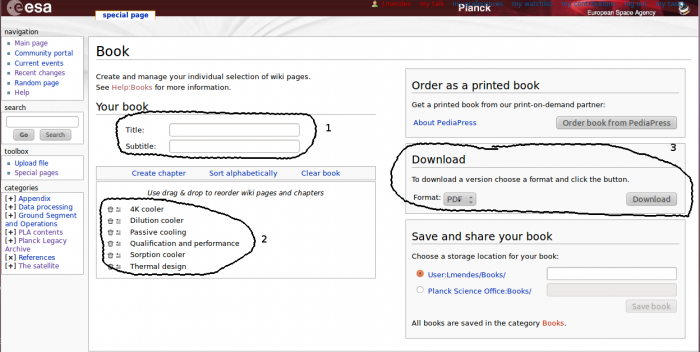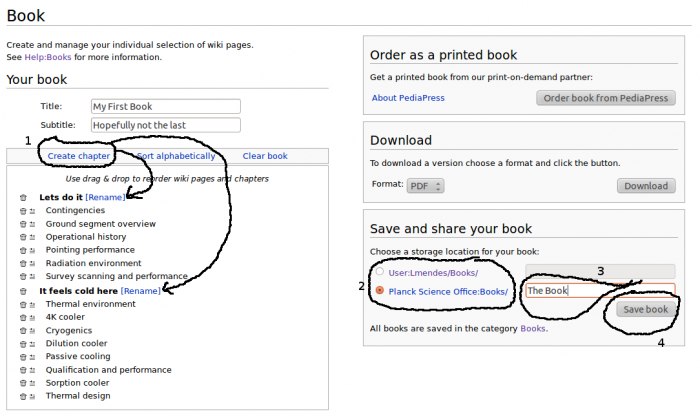Difference between revisions of "Help:Books"
(→Saving a book for future use) |
|||
| Line 26: | Line 26: | ||
The procedures outline above are very useful if you want to print a reduced set of pages on the spot for some quick checks of their content when you move away form the computer. They are however not entirely satisfactory should you wish to regularly print a large set of pages: first they will not give you the current version of the pages you want to print (if you include a page in you book, update the page and then generate a pdf file with your chosen contents, you will find out the version of the page included is the state of the page at the time it was included in the book); second, as described above you can only have one book defined at the time; and third once you log out of the wiki your book contents are lost. The solution is to save the book for future use. | The procedures outline above are very useful if you want to print a reduced set of pages on the spot for some quick checks of their content when you move away form the computer. They are however not entirely satisfactory should you wish to regularly print a large set of pages: first they will not give you the current version of the pages you want to print (if you include a page in you book, update the page and then generate a pdf file with your chosen contents, you will find out the version of the page included is the state of the page at the time it was included in the book); second, as described above you can only have one book defined at the time; and third once you log out of the wiki your book contents are lost. The solution is to save the book for future use. | ||
| − | Assuming the contents of the book are already defined by repeating the previous procedures until all the required pages are in the book we may want to add special header chapters. | + | Assuming the contents of the book are already defined by repeating the previous procedures until all the required pages are in the book we may want to add special header chapters. |
[[File:complexBook.png|thumb|center|700px|How to save a complex book]] | [[File:complexBook.png|thumb|center|700px|How to save a complex book]] | ||
| − | using the add chapter link in the page | + | This is done using the add chapter link in the book page (labeled 1 in the figure above). If the pages and/or chapter headers appear in a different order than the one you would like, simply drag then to their desired positions. |
| + | |||
| + | Once you are happy with the contents if your book it is time to save it. This can be achieved on the right are of the book page. First decide where you would like to save your book. You can save it under your username or in the PSO books page by using the radio buttons in the save area (aleblled 2 in the figure above). Although in the end all the books will be visible by all the contributors we suggest users save books they define under their username whereas a set of '''official''' books maintained by the PSO will be kept under the PSO page. For the time being a minimal set of '''official''' will consist of a book including all the content of the ES wiki and one book per chapter. Once a title for the book is entered (3) press save (4) and you're done. | ||
[[File:addWikiPage.png|thumb|center|700px|Adding a page to a book]] | [[File:addWikiPage.png|thumb|center|700px|Adding a page to a book]] | ||
| + | Once you press save you will be taken to a page displaying links to all the pages in the book (previous figure). If you have reached this page this book is already loaded so there is not much more you can do here. However, | ||
[[File:addWikiPage.png|thumb|center|700px|Adding a page to a book]] | [[File:addWikiPage.png|thumb|center|700px|Adding a page to a book]] | ||
[[File:addWikiPage.png|thumb|center|700px|Adding a page to a book]] | [[File:addWikiPage.png|thumb|center|700px|Adding a page to a book]] | ||
Revision as of 17:56, 20 September 2012
The PDF book extension allows users to build a pdf book from a number of selected pages. Note this is different from latex/pdf facility appearing as a tab at the top of each page as this last feature will only allow you to print a single page. With PDF book you can build books from any number of selected pages. Even more interesting for us, it allows the inclusion of entire categories with a single click.
Printing a selection of pages[edit]
To add a page to a book, from the page you want to select, click on the Add wiki page under the create a book box in the tool bar on the left
Once the page is added to the book, you will see two new links in the create book box: Show book (which also tells you how many pages the book contains) and clear book.
Clear book does exactly what you would expect from the name and if you click on show book you will be taken to a new page where you can manage the contents of the book just created.
The three are areas that can be used in the ES wiki are as follows:
- You can add a title and a subtitle to your book. This will appear in the front page when you visualize or print the book;
- Chapters can be created and the content of the book reordered. In this example there is only one page and there is nothing to order but with more pages you don't need to worry about the order you include the pages as they can always be reordered later. The create chapter link will add a header with the name you choose for your chapter. Each chapter will begin at the top of a new page.
- Pressing Download will generate the pdf content which you will then be able to download. In principle formats either than pdf can be used but in our case only the pdf rendering option is installed and the format drop down box is inoperative.
Printing categories[edit]
Every time you visit a category page the Add wiki page link on the create book box will disappear and instead you will see a Add category link. Clicking here will automatically add all the pages in the category you are visiting to your book.
This is what you get when you add a category to a book.
Note that the category page itself (the page that shows an alphabetic list of all the pages in the category) will not be added to the book. This is one of the little oddities about using categories. If you think of categories as folders and pages in a given category as files in the folder this makes a bit more sense. This slightly odd feature is another reason why content should not be added to the Category page itself.
From here, the process to add content or print a book is exactly the same as described for normal pages. The book page after adding the category used in this example is shown in the next figure.
Saving a book for future use[edit]
The procedures outline above are very useful if you want to print a reduced set of pages on the spot for some quick checks of their content when you move away form the computer. They are however not entirely satisfactory should you wish to regularly print a large set of pages: first they will not give you the current version of the pages you want to print (if you include a page in you book, update the page and then generate a pdf file with your chosen contents, you will find out the version of the page included is the state of the page at the time it was included in the book); second, as described above you can only have one book defined at the time; and third once you log out of the wiki your book contents are lost. The solution is to save the book for future use.
Assuming the contents of the book are already defined by repeating the previous procedures until all the required pages are in the book we may want to add special header chapters.
This is done using the add chapter link in the book page (labeled 1 in the figure above). If the pages and/or chapter headers appear in a different order than the one you would like, simply drag then to their desired positions.
Once you are happy with the contents if your book it is time to save it. This can be achieved on the right are of the book page. First decide where you would like to save your book. You can save it under your username or in the PSO books page by using the radio buttons in the save area (aleblled 2 in the figure above). Although in the end all the books will be visible by all the contributors we suggest users save books they define under their username whereas a set of official books maintained by the PSO will be kept under the PSO page. For the time being a minimal set of official will consist of a book including all the content of the ES wiki and one book per chapter. Once a title for the book is entered (3) press save (4) and you're done.
Once you press save you will be taken to a page displaying links to all the pages in the book (previous figure). If you have reached this page this book is already loaded so there is not much more you can do here. However,
Planck Science Office